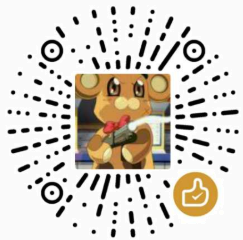最近依然在研究大型项目,而大型项目最容易遇到的问题便是性能问题。一般来说,当我们遇到性能瓶颈的时候,才会开始去进行相应的分析。分析的方向除了业务本身的特点相关之外,常见的我们还可以借助一些工具来发现问题。本文一起来研究下,前端性能分析可以怎么走~
# 前端性能分析工具(Chrome DevTools)
一般来说,前端的性能分析通常可以从时间和空间两个角度来进行:
- 时间:常见耗时,如页面加载耗时、渲染耗时、网络耗时、脚本执行耗时等
- 空间:资源占用,包括 CPU 占用、内存占用、本地缓存占用等
那么,下面来看看有哪些常见的工具可以借来用用。由于我们的网页基本上跑在浏览器中,所以基本上大多数的工具都来源于浏览器自身提供,首当其冲的当然是 Chrome DevTools (opens new window)。本文我们也主要围绕 Chrome DevTools 来进行说明。
# Lighthouse
Lighthouse (opens new window) 的前身是 Chrome DevTools 面板中的 Audits。在 Chrome 60 之前的版本中, 这个面板只包含网络使用率和页面性能两个测量类别,从 Chrome 60 版本开始, Audits 面板已经被 Lighthouse 的集成版取代。而在最新版本的 Chrome 中,则需要单独安装 Lighthouse 拓展程序来使用,也可以通过脚本来使用。
# 架构
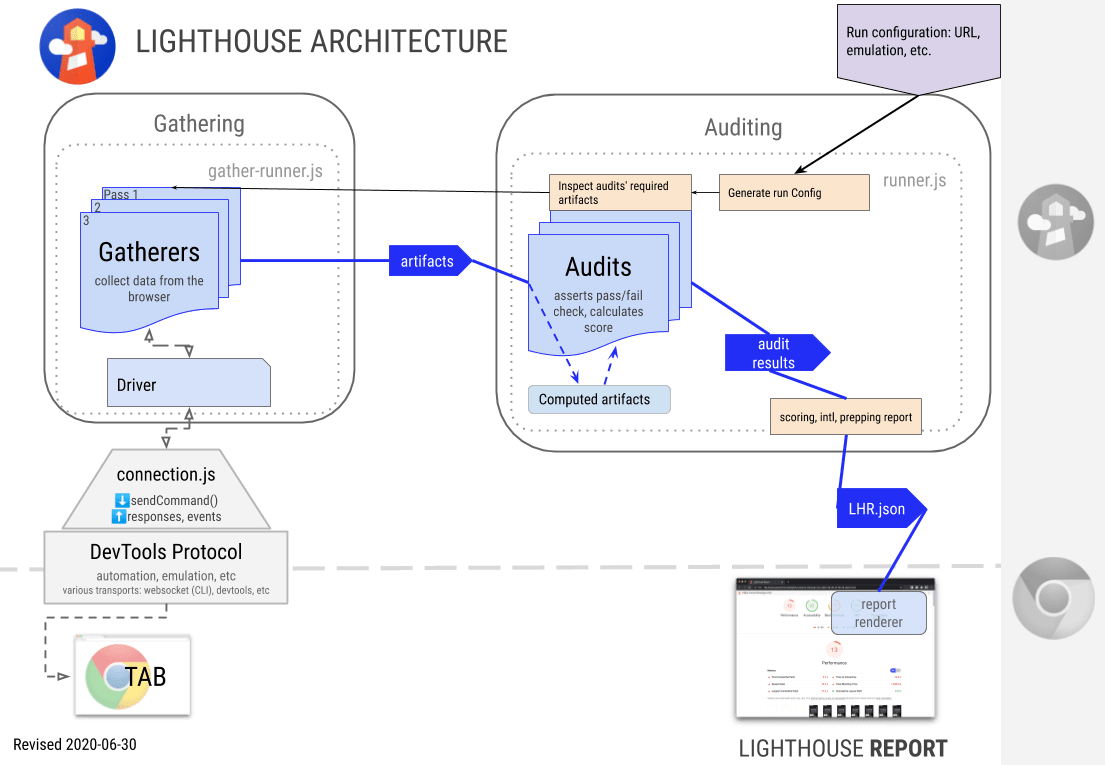
下面是 Lighthouse 的组成部分:
- 驱动(Driver):和 Chrome Debugging Protocol (opens new window) 进行交互的接口
- 收集器(Gatherers):使用驱动程序收集页面的信息,收集器的输出结果被称为 Artifact
- 审查器(Audits):将 Artifact 作为输入,审查器会对其运行测试,然后分配通过/失败/得分的结果
- 报告(Report):将审查的结果分组到面向用户的报告中(如最佳实践),对该部分应用加权和总体然后得出评分
# 主要功能
Lighthouse 会在一系列的测试下运行网页,比如不同尺寸的设备和不同的网络速度。它还会检查页面对辅助功能指南的一致性,例如颜色对比度和 ARIA 最佳实践。
在比较短的时间内,Lighthouse 可以给出这样一份报告(可将报告生成为 JSON 或 HTML):
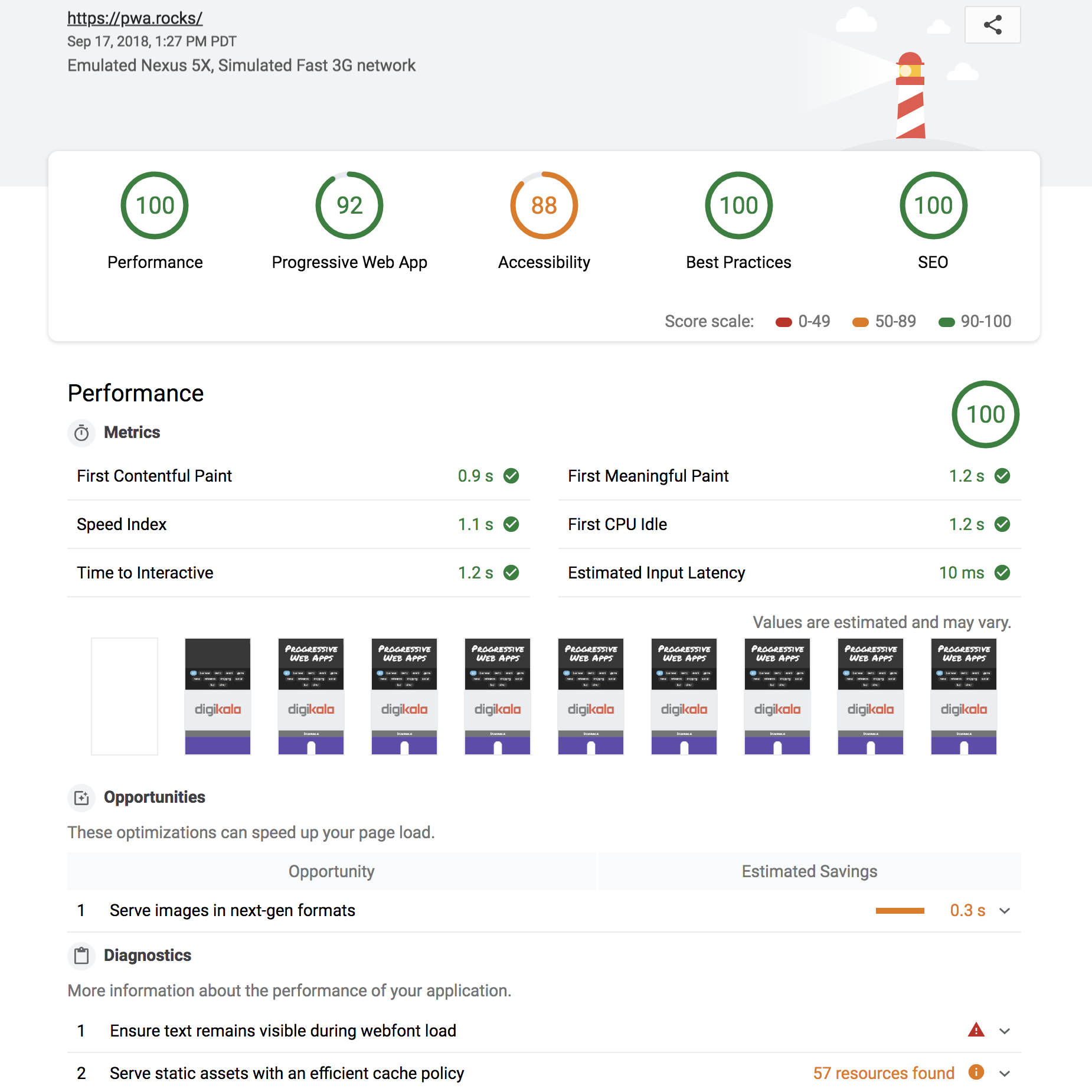
这份报告从 5 个方面来分析页面: 性能、辅助功能、最佳实践、搜索引擎优化和 PWA。像性能方面,会给出一些常见的耗时统计。除此以外,还会给到一些详细的优化方向。
如果你希望短时间内对你的网站进行较全面的评估,可以使用 Lighthouse 来跑一下分数,确定大致的优化方向。
# Performance 面板
Performance (opens new window) 面板同样有个前身,叫 Timeline (opens new window)。该面板用于记录和分析运行时性能,运行时性能是页面运行时(而不是加载)的性能。
# 使用步骤
Performance 面板功能特别多,具体的分析也可以单独讲一篇了。这里我们简单说一下使用的步骤:
- 在隐身模式下打开 Chrome。隐身模式可确保 Chrome 以干净状态运行,例如浏览器的扩展可能会在性能评估中产生影响。
- 在 DevTools 中,单击“Performance”选项卡,并进行一些基础配置(更多参考官方说明 (opens new window))。
- 按照提示单击记录,开始记录。进行完相应的操作之后,点击停止。
- 当页面运行时,DevTools 捕获性能指标。停止记录后,DevTools 处理数据,然后在 Performance 面板上显示结果。
# 主要功能
关于 Performance 怎么使用的文章特别多,大家网上随便搜一下就能搜到。一般来说,主要使用以下功能:
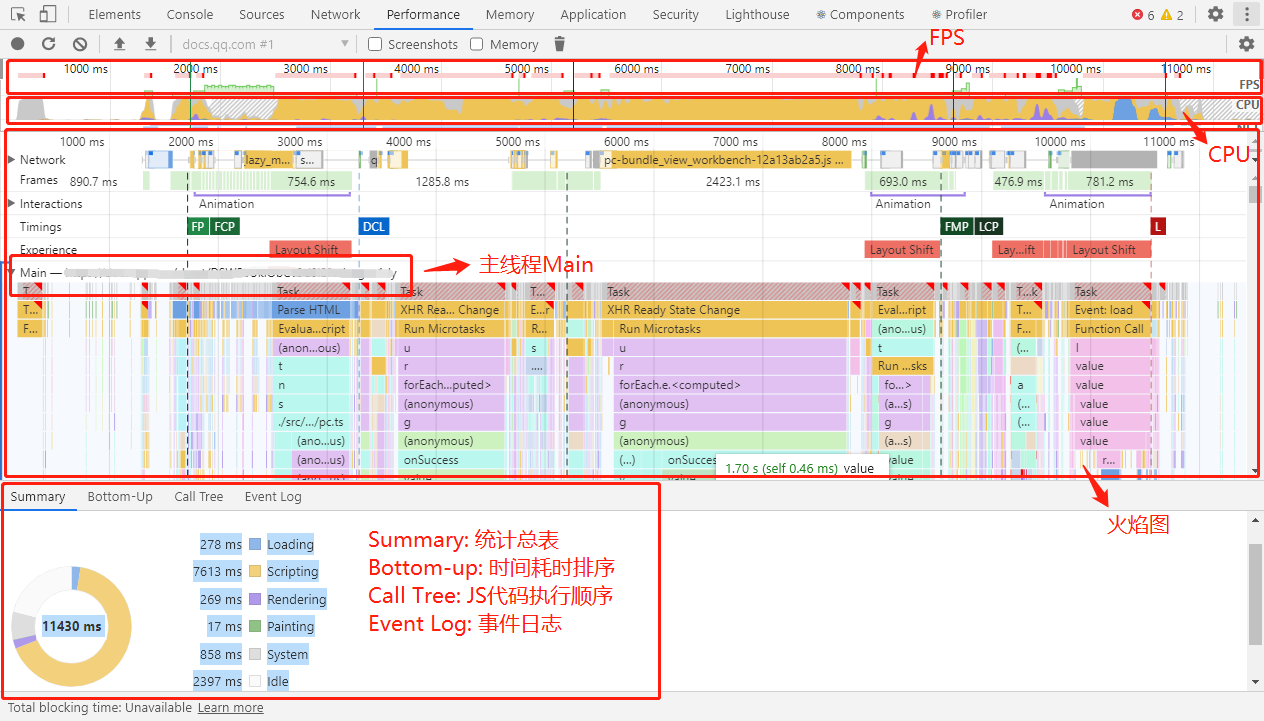
- 查看 FPS 图表:当在 FPS 上方看到红色条形时,表示帧速率下降得太低,以至于可能损害用户体验。通常,绿色条越高,FPS 越高
- 查看 CPU 图表:CPU 图表在 FPS 图表下方。CPU 图表的颜色对应于性能板的底部的 Summary 选项卡
- 查看 火焰图:火焰图直观地表示出了内部的 CPU 分析,横轴是时间,纵轴是调用指针,调用栈最顶端的函数在最下方。启用 JS 分析器后,火焰图会显示调用的每个 JavaScript 函数,可用于分析具体函数
- 查看 Buttom-up:此视图可以看到某些函数对性能影响最大,并能够检查这些函数的调用路径
具体要怎么定位某些性能瓶颈,可以参考官方文档系列文章 (opens new window),这里就不详细介绍啦。
# Performance Monitor
打开 Chrome 控制台后,按组合键ctrl + p(Mac 快捷键为command + p),输入> Show Performance Monitor,就可以打开 Performance Monitor 性能监视器。主要的监控指标包括:
- CPU usage:CPU 占用率
- JS head size:JS 内存使用大小
- DOM Nodes:内存中挂载的 DOM 节点个数
- JS event listeners:事件监听数
- ...:其他等等
大多数情况下,我们在进行性能优化的时候,使用上面一些工具也足以确定大致的优化方向。更多的细节和案例,就不在这里详述了。
# 前端性能监控
除了具体的性能分析和定位,我们也经常需要对业务进行性能监控。前端性能监控包括两种方式:合成监控(Synthetic Monitoring,SYN)、真实用户监控(Real User Monitoring,RUM)。
# 合成监控
合成监控就是在一个模拟场景里,去提交一个需要做性能审计的页面,通过一系列的工具、规则去运行你的页面,提取一些性能指标,得出一个审计报告。例如上面介绍的 Lighthouse 就是合成监控。
合成监控的使用场景不多,一般可能出现在开发和测试的过程中,例如结合流水线跑性能报告、定位性能问题时本地跑的一些简单任务分析等。该方式的优点显而易见:
- 可采集更丰富的数据指标,例如结合 Chrome Debugging Protocol (opens new window) 获取到的数据
- 较成熟的解决方案和工具,实现成本低
- 不影响真实用户的性能体验
# 真实用户监控
真实用户监控,就是用户在我们的页面上访问,访问之后就会产生各种各样的性能指标。我们在用户访问结束的时候,把这些性能指标上传到我们的日志服务器上,进行数据的提取清洗加工,最后在我们的监控平台上进行展示的一个过程。
我们提及前端监控的时候,大多数都包括了真实用户监控。常见的一些性能监控包括加载耗时、DOM 渲染耗时、接口耗时统计等,而对于页面加载过程,可以看到它被定义成了很多个阶段:

而我们要做的,则是在力所能及的地方进行打点、计算、采集、上报,该过程常常需要借助 Performance Timeline API。将需要的数据发送到服务端,然后再对这些数据进行处理,最终通过可视化等方式进行监控。因此,真实用户监控往往需要结合业务本身的前后端架构设计来建设,其优点也比较容易理解:
- 完全还原真实场景,减去模拟成本
- 数据样本足够抹平个体的差异
- 采集数据可用于更多场景的分析和优化
对比合成监控,真实用户监控在有些场景下无法拿到更多的性能分析数据(例如具体哪里 CPU 占用、内存占用高),因此更多情况下作为优化效果来参考。这些情况下,具体的分析和定位可能还是得依赖合成监控。
但真实用户监控也有自身的优势,例如 TCP、DNS 连接耗时过高,在各种环境下的一些运行耗时问题,合成监控是很难发现的。
# 性能分析自动化
我们在开发过程中,也常常需要进行性能分析。而前端的性能分析上手成本也不低,除了基本的页面加载耗时、网络耗时,更具体的定位往往需要结合前面介绍的 Performance 面板、FPS、CPU、火焰图等一点点来分析。
如果这一块想要往自动化方向发展,我们可以怎么做呢?
# 使用 Lighthouse
前面也有介绍 Lighthouse,它提供了脚本的方式使用。因此,我们可以通过自动化任务跑脚本的方式,使用 Lighthouse 跑分析报告,通过对比以往的数据来进行功能变更、性能优化等场景的性能回归。
使用 Lighthouse 的优势在于开发成本低,只需要按照官方提供的配置 (opens new window)来调整、获取自己需要的一些数据,就可以快速接入较全面的 Lighthouse 拥有的性能分析能力。
不过由于 Lighthouse 同样基于 CDP(Chrome DevTools Protocol),因此除了实现成本降低了,CDP 缺失的一些能力它也一样会缺失。
# Chrome DevTools Protocol
Chrome DevTools Protocol (opens new window) 允许第三方对基于 Chrome 的 Web 应用程序进行检测、检查、调试、分析等。有了这个协议,我们就可以自己开发工具获取 Chrome 的数据了。
# 认识 Chrome DevTools 协议
Chrome DevTools 协议基于 WebSocket,利用 WebSocket 建立连接 DevTools 和浏览器内核的快速数据通道。
我们使用的 Chrome DevTools 其实也是一个 Web 应用。我们使用 DevTools 的时候,浏览器内核 Chromium 本身会作为一个服务端,我们看到的浏览器调试工具界面,通过 Websocket 和 Chromium 进行通信。建立过程如下:
- DevTools 将作为 Web 应用程序,Chromium 作为服务端提供连接。
- 通过 HTTP 提取 HTML、JavaScript 和 CSS 文件。
- 资源加载后,DevTools 会建立与浏览器的 Websocket 连接,并开始交换 JSON 消息。
同样的,当我们通过 DevTools 从 Windows、Mac 或 Linux 计算机远程调试 Android 设备上的实时内容时,使用的也是该协议。当 Chromium 以一个--remote-debugging-port=0标志启动时,它将启动 Chrome DevTools 协议服务器。
# Chrome DevTools 协议域划分
Chrome DevTools协议具有与浏览器的许多不同部分(例如页面、Service Worker 和扩展程序)进行交互的 API。该协议把不同的操作划分为了不同的域(domain),每个域负责不同的功能模块。比如DOM、Debugger、Network、Console和Performance等,可以理解为 DevTools 中的不同功能模块。
使用该协议我们可以:
- 获取 JS 的 Runtime 数据,常用的如
window.performance和window.chrome.loadTimes()等 - 获取
Network及Performance数据,进行自动性能分析 - 使用 Puppeteer (opens new window) 的 CDPSession (opens new window),与浏览器的协议通信会变得更加简单
# 与性能相关的域
本文讲性能分析相关,因此这里我们只关注和性能相关的域。
1. Performance。
从Performance域中Performance.getMetrics()可以拿到获取运行时性能指标包括:
Timestamp: 采取度量样本的时间戳Documents: 页面中的文档数Frames: 页面中的帧数JSEventListeners: 页面中的事件数Nodes: 页面中的 DOM 节点数LayoutCount: 全部或部分页面布局的总数RecalcStyleCount: 页面样式重新计算的总数LayoutDuration: 所有页面布局的合并持续时间RecalcStyleDuration: 所有页面样式重新计算的总持续时间ScriptDuration: JavaScript 执行的持续时间TaskDuration: 浏览器执行的所有任务的合并持续时间JSHeapUsedSize: 使用的 JavaScript 栈大小JSHeapTotalSize: JavaScript 栈总大小
2. Tracing。 Tracing域可获取页面加载的 DevTools 性能跟踪。可以使用Tracing.start和Tracing.stop创建可在 Chrome DevTools 或时间轴查看器中打开的跟踪文件。
我们能看到生成的 JSON 文件长这样:
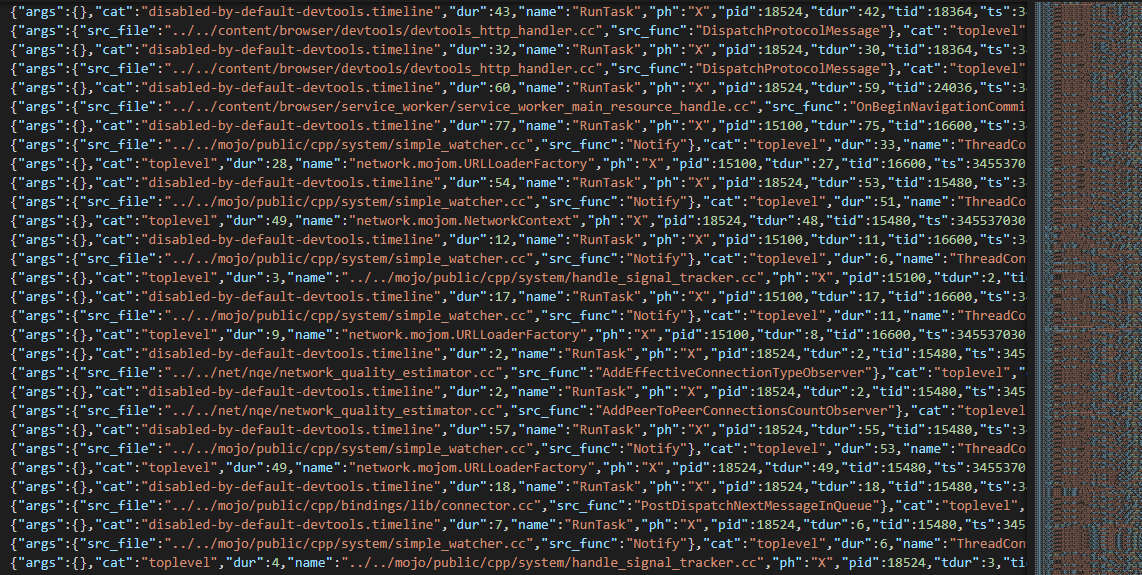
这样的 JSON 文件,我们可以丢到 DevTools Timeline Viewer (opens new window) 中,可以看到对应的时间轴和火焰图:
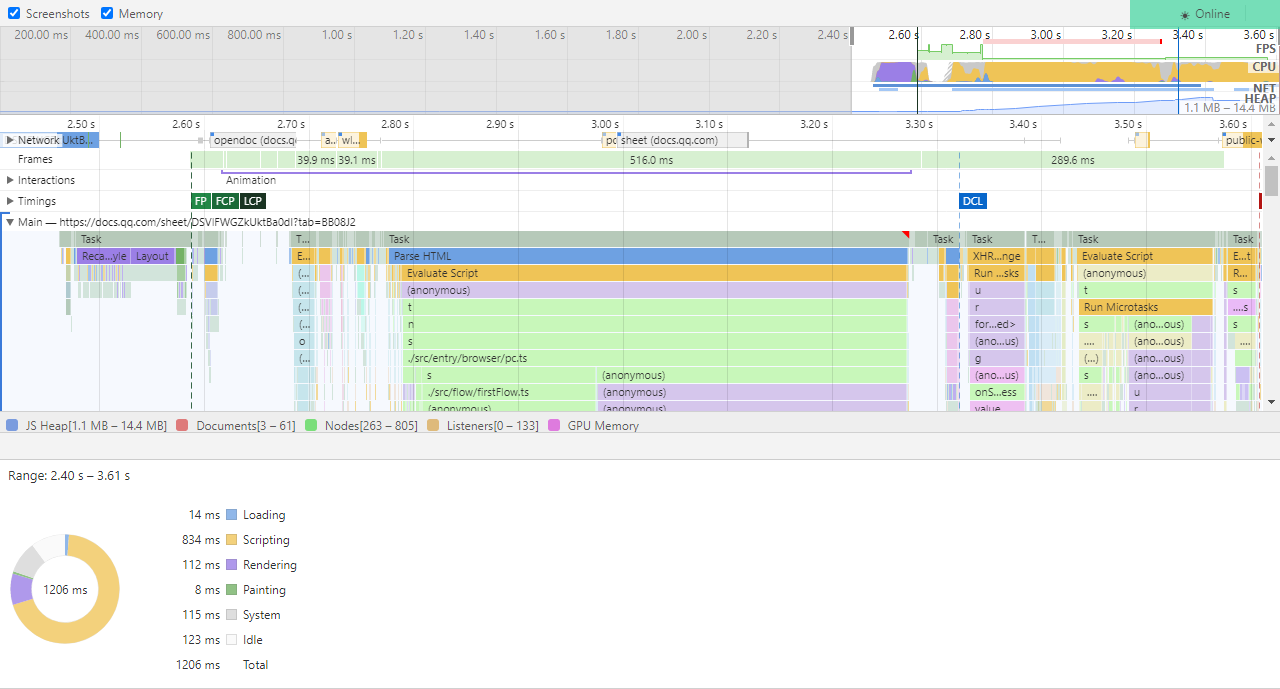
3. Runtime。 Runtime域通过远程评估和镜像对象暴露 JavaScript 的运行时。可以通过Runtime.getHeapUsage获取 JavaScript 栈的使用情况,通过Runtime.evaluate计算全局对象的表达式,通过Runtime.queryObjects迭代 JavaScript 栈并查找具有给定原型的所有对象(可用于计算原型链中某处具有相同原型的所有对象,衡量 JavaScript 内存泄漏)。
除了上面介绍的这些,还有Network可以分析网络相关的性能,以及其他可能涉及 DOM 节点、JS 执行等各种各样的数据分析,更多的可能需要大家自己去研究了。
# 自动化性能分析
通过使用 Chrome DevTools 协议,我们可以获取 DevTools 提供的很多数据,包括网络数据、性能数据、运行时数据。
对于如何使用该协议,其实已经有很多大神针对这个协议封装出不同语言的库,包括 Node.js、Python、Java等,可以根据需要在 awesome-chrome-devtools (opens new window) 这个项目中找到。
至于我们到底能拿到怎样的数据,可以做到怎样的自动化程度,就不在本文里讲述啦,后面有机会再开篇文章详细讲讲。
# 参考
- 你一定要知道的 Chrome DevTool 新功能 (opens new window)
- 前端性能分析利器-Chrome性能分析&性能监视器 (opens new window)
- 蚂蚁金服如何把前端性能监控做到极致? (opens new window)
- chrome devtools protocol——Web 性能自动化实践介绍 (opens new window)
- Chrome DevTools Protocol (opens new window)
- Web Performance Recipes With Puppeteer (opens new window)
# 结束语
前端性能分析相关的文章不算多,而由于性能分析本身的场景就跟业务特性结合比较紧密,可以用来借鉴的内容、较统一的解决方案也不多。而性能的监控、自动化等方向的介绍比较少,也希望这篇文章能给到你们一些方向吧~